APFS BootROM Support: If you have a machine that supports High Sierra natively, you MUST ensure you have the latest version of the system's BootROM installed. If you have NOT previously installed High Sierra, you can download and install this package (if running OS X 10.10 Yosemite or later) to install the latest BootROM version (you MUST reboot after installing the package to apply the. Download macOS Catalina and install on PC-Hackintosh and in macOS Catalina 10.15. There are some changes that you should know about it. Most of the great thing that you may like in Mac with great experience, Music, TV, The three nice changes in Mac all new Apps, iPad Apps for Mac, Sidecar turns your iPad into the second screen, Voice control, New music App, The Apple TV App, The Apple. PTN1: ISO MAINMENU Catalina.imgPTN23 (E2B volume) PTN3: Catalina Now you can MBR or UEFI-boot to switch-in the partition images and then UEFI-boot on the target system. If you regularly use.dmg and/or.hfs files, you can add a 'partnew' command line to the ISO MyE2B.cfg file to delete the #4 partition every time E2B boots. The New AMD OS X; AMD OS X Merch; An update on supported hardware; Recent Comments. NIK NERKAR on macOS Catalina is on AMD; Dis-X GFX on macOS Catalina is on AMD; aceng on AMD Vanilla Kernel Patches; Red on macOS Catalina is on AMD; Sanojb on macOS Catalina is on AMD; Archives. October 2020; August 2020; May 2020; April 2020; December 2019. OLARILA CATALINA 10.15.3 HACKINTOSH DOWNLOAD (7.79GB) Enjoy: Olarila Catalina 10.15 Hackintosh MacOS ISO Download 2020.
macOS 10.15, also known as macOS Catalina, is Mac’s most recent—next-generation—operating system. Apple’s macOS Catalina comes with more to offer compared to its predecessors. A few of this operating system’s features include experience-dedicated apps for podcasts, TV, and music. The best part about this OS is that upgrading is easy and free for all Mac users.
Before getting started, you first have to check if your Mac meets Catalina’s hardware requirements so you can proceed to install it. Here is a list of Mac devices and models compatible with macOS Catalina:
- MacBook 2015 and later
- MacBook Air 2012 or later
- MacBook Pro 2012 or later
- Mac Mini 2012 or later
- iMac 2012 or later
- iMac Pro 2017 or later
- Mac Pro 2013 or later
You can follow these steps to find out the kind of Mac you have:
- Navigate to the Apple menu.
- Select About This Mac.
- The Overview tab will display your Mac from the Overview tab.
Important Information About macOS Catalina
In macOS Catalina, Apple no longer supports any 32-bit apps. Therefore, any apps on your Mac that have not been updated from 32-bit to 64-bit will not function on this OS.
To identify the 32-bit apps on your Mac, follow these steps:
- On your screen’s top left corner, click on the Apple icon.
- Select About This Mac.
- At the bottom of the window, click on the button labeled System Report.
- On the window’s left side, click on Applications (under the Software section).
- A list of applications will populate.
- To find the 64-bitcolumn,move to the right using your cursor. Any 32-bit apps will have No listed in this column.
Before you can upgrade to macOS Catalina, there a few things you have to sort out first, such as:
- Confirmation of your Mac’s compatibility for macOS Catalina.
- Creation of a Time Machine backup.
- Ensuring your Mac has sufficient storage to download, install, and upgrade to macOS Catalina.
Creating a Time Machine Backup
Before upgrading to macOS Catalina, it is crucial to create a Time Machine backup. The reason for the backup is a safety measure for when you find your Mac to be incompatible with the Catalina OS, which means you can erase the upgrade and restore it using the backup you created.
Creating a backup whether upgrading or downgrading your Mac is not only a good idea, but also imperative. Unless you would not mind losing everything, we highly recommend creating a Time Machine backup before upgrading to macOS Catalina. Without the backup, it would take a lot of time to restore your system to its previous OS. You would have to download each program, plug-in, and driver once more.
Follow these steps to format an external hard drive for macOS:
- Start Disk Utility, which you can find by navigating to Applications > Utilities > Disk Utility.
- Choose the hard drive device and then click on Erase (if initiated, the process is irreversible)
- Choose a name for your drive (e.g., My Backup) and select the format: Mac OS Extended (Journaled), then click on Erase.
Follow these steps to create a Time Machine backup drive:
- Start Time Machine and click on Select Disk.
- Connect a drive (reformatted or empty).
- Select the drive you have just connected (e.g., My Backup) and click on Use Disk.
- Click on the Backup taskbar icon and then select Backup Now.
Downloading macOS Catalina
The upgrade to the macOS Catalina process involves two steps: backup and installation. After you have created a backup, the next step is visiting the App Store to download the macOS installer. Depending on your internet speed, the download may take some time. Upon completing the download, you can install the macOS Catalina app that you can find in your Applications folder.
Storage Space Required for the Download
macOS Catalina needs storage of 12.5GB to 18GB for upgrading. Therefore, if you have insufficient space on your Mac, you can make a backup of some files then delete them from your system to avail the storage required.
Upgrading from Mac OS X Older Versions
Any older versions of Mac OS X 10.7-10.10 have to first upgrade to Mac OS X El Capitan 10.11 version before upgrading to macOS Catalina, which you can download from Apple’s Catalina download page.

To do this, follow these steps:
- Launch the System Preferences menu, and thenselect Software Update.
- Click on the Download or Upgrade Now button to begin the download of the Catalina installer.
Osx Catalina Hackintosh
Installing macOS Catalina
Macos Catalina Hackintosh
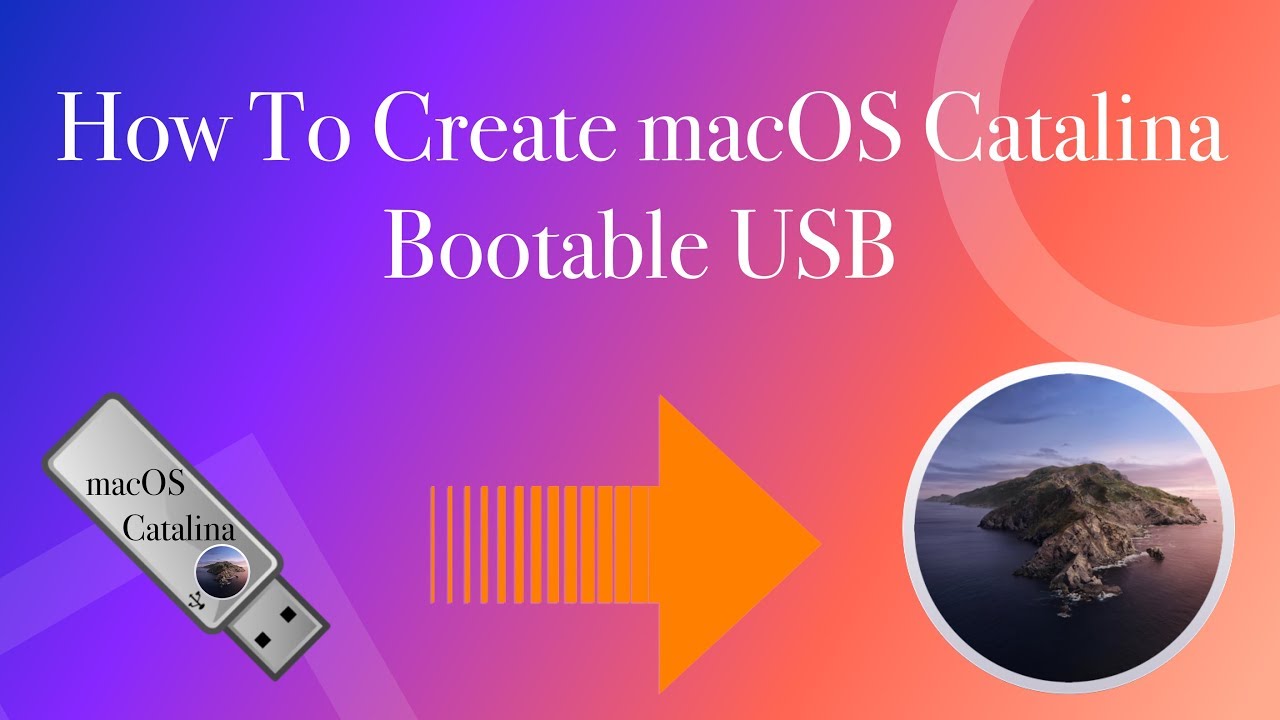
Macos Catalina Hackintosh Clover
Follow these steps to install macOS Catalina:
- After completion of the macOS Catalina installation app download, the installer will automatically launch itself. If not, go to your Mac’s Applications folder and double click the Install macOS Catalina app.
- Follow the instructions that appear on-screen to finish the upgrade and start using the OS.
- Select an external drive to create an external drive for macOS or an internal drive to upgrade the Mac when prompted.
macOS Catalina’s New Features
Follow these steps to complete installing macOS Catalina’s new features:
- After macOS Catalina installs, your Mac will restart.
- After it has started, click on the Apple icon and select About This Mac to view the Catalina OS version.